Part of the program window is cut off in Hallmark Card Studio 2011. (KB040106) How to create multiple envelopes from the Address Book in Hallmark Card Studio 2011. (KB040107) See all 8 articles. Hallmark Card Studio 2010 5. When I go to view a pre-designed project in Hallmark 2010, the text does not appear correct or similar to the preview. The latest version of Hallmark Card Studio is 4.0 on Mac Informer. It is a perfect match for the Design & Photo category. The app is developed by hallmark software and its user rating is 2 out of 5.

Hallmark Card Studio 2010
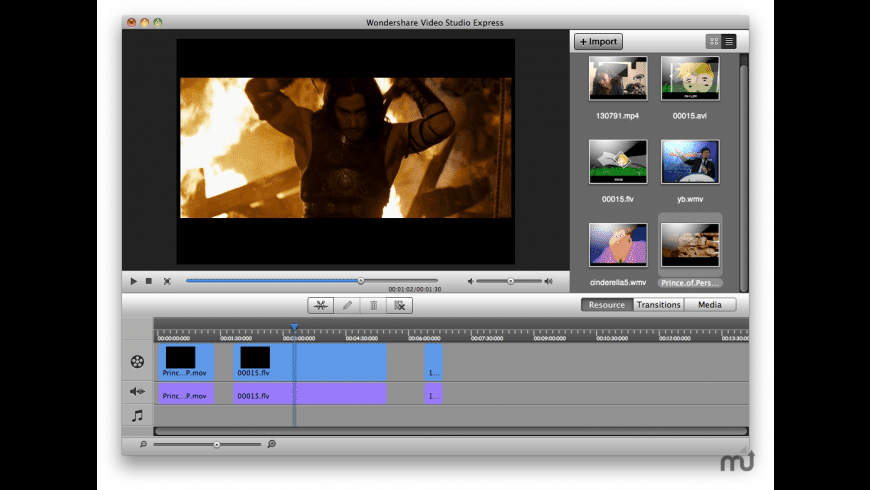
How to complete the double-sided printer configuration wizard? (KB040138)Modified on: Tue, Oct 7, 2014 at 8:45 AMThe Printing Two-Sided Projects wizard is used by the program to determine the correct orientation of the paper when it is reinserted to print the second side of a card or other double-sided project. The wizard runs the first time that you print a double-sided project.Note: This wizard will automatically run every time until it is successfully saved.The following steps will provide you a general outline on how to save the Printing Two-Sided Projects:. Launch Hallmark Card Studio.
Click the Birthdays button on the left-hand side of the screen. On the card selection screen, select the first card. On the Personalize screen, click the Print button at the bottom left-hand side of the screen. On the Print screen, select the appropriate paper size in step 1.
The default is typically fine. Make sure that step 2 is set to “Single-fold, 1 page” option. Click the Print Now button. This will bring up the Printing Two-Sided Projects window. Follow through the steps and click Print at the end.Note: Please make sure that you answer the questions and follow the directions on the wizard carefully. We have found that often times people do not feed the paper back into the printer with the correct orientation or correct side face up.
To avoid wasting card stock, please use standard paper for the wizard. After the Printing Two-Sided Projects wizard completes, it will print the first side of the card. Re-insert the paper to match the animation that appears. Click the Print button on the animation window once the paper has been re-inserted properly.
A Printing Confirmation window will appear. It will ask if your project printed out correctly. This is the step that saves the project wizard’s settings. Play free battle chess games. If you click the No option, it will run the wizard again.
This will be the same as steps 8-11. If you cancel out of this wizard, the next time that you print a double-sided project, it will start the wizard over again. If you click the Yes button, it will save the settings and you will no longer be automatically prompted to go through the Printing Two-Sided Projects wizard.Did you find it helpful?YesNo.