Hypnotherapy. When using this blushing cure you will have two to ten sessions to take care of the problem. Most people will start to notice improvements after a few sessions.
Lion Mail’s Dock icon show unread only for one account. Under all previous versions of Mail, the Dock icon would show the total number of unread messages in all my accounts. Under Lion, the Dock icon is showing the unread count only for my Mac.com email address (which happens to be the first account in the account list). Your Apple Watch will show you mail from any inbox or smart mailbox–but only one. You could set it to “All inboxes”, showing mail from all your accounts, but that’s awfully cluttered. If you’d rather only see unread email, or flagged messages, this allows you to do just that.
The iOS Mail app gets overlooked by power users, but it’s still the default for most people, unless they’re using Gmail in the browser. And that’s not a bad thing, because Apple’s Mail app has gotten pretty great in recent years, from smart mailboxes, to swipe gestures, to iOS 11’s drag-and-drop. Today we’re going to take a look at a feature so hidden you may never have seen it before. It’s a filter than can be applied to any folder, letting you see just mail with attachments, mail addressed directly to you, VIP mails, and more. What is the mail filter view?The Mail filter view lets you quickly slice and dice a mailbox to only show certain types of mail.
This means that you can tap a button and only see messages with attachments, unread messages, and so on. Here’s a list of the available filters:. Unread. Flagged.
Addressed to you. CC addressed to you. Mails with attachments. VIP messagesHow to use Mail’s filter viewTo filter your messages, you only need to tap the little filter icon, which is three horizontal lines arranged to make a triangle. Tapping that icon toggles the filter on and off.
By default, the filter shows unread messages. In fact, you may already use this trick to quickly hide read messages, and focus on the new. But the real power comes when you customize the filters. Do this by tapping on the label Filtered by: Unread. This opens up the filter’s settings. On the iPhone, it looks like this: This is where you choose which mails will be shown.Photo: Cult of MacYou can toggle any and all of these parameters to get precisely the view you want. And these filters are saved per mailbox, so they can be different for every folder you use.
For instance, you could have a quick Unread filter for your inbox, but put a To:Me and an Attachment filter on a mailbox for a project, so you only see mails with attachments that have been addressed directly to you. Or you could have a to-do list mailbox and quickly toggle Flagged items. These mailboxes are like hardwired inbox filters.Photo: Cult of MacTo get to this view, you tap the Edit button above the Mailbox label. With the exception of Today (which shows today’s messages), these views are all based on the same mailbox filters seen above. The upside is that these smart mailboxes give you one-tap access to specific filters. The downside is that they only apply to the inbox. One neat tip is that you can apply a filter to any of these smart mail folders, just like we did with regular mail folders, above.
Bonus tip: It works on the Mac, too The Mac has the exact same list of filters.Photo: Cult of MacThe macOS Mail app can also do the exact same trick. To use it, either click the same icon at the top of the mail list; hit ⌘L; or go to ViewEnable Message Filter in the menubar.
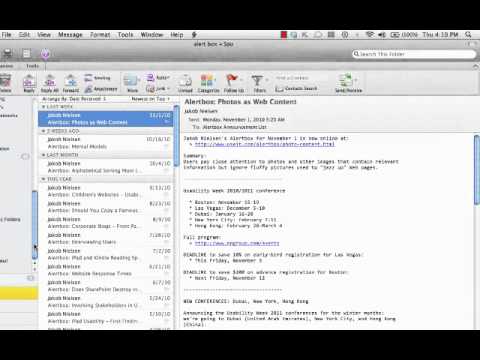
Other than that, all the same rules apply. It’s powerful stuff, and like anything that introduces lots of new features at once, you might be best off starting slowly. Filter your inbox by unread mails, for example, or set up a custom folder with a custom view. IOS Mail doesn’t allow you to automatically process incoming mails into folders, but if you use something like Gmail, then you can have it file mails before you see them, and then view them with these new views. For example, you could have Gmail automatically label all mails from your family, and then have Mail filer that label (shown as a folder on iOS) for attachments.

That’s a great way to see all the family photos in one place.
Mail – Benutzerhandbuch
E-Mails, die du noch nicht gelesen hast, sind mit einem blauen Punkt oder Stern (bei E-Mails von VIPs) markiert. Wenn du eine E-Mail auswählst, um sie zu lesen, wird der Punkt oder Stern ausgeblendet. Wenn du möchtest, kannst du E-Mails auch manuell als gelesen oder ungelesen markieren.
Wähle in der App „Mail“ auf deinem Mac eine oder mehr gelesene oder ungelesene E-Mails aus.
Wähle „E-Mail“ > „Markieren“ > „Als ungelesen“ oder „E-Mail“ > „Markieren“ > „Als gelesen“, um den Status zu ändern.
Zum Markieren einer E-Mail kannst du mit zwei Fingern auf dem Trackpad nach rechts streichen und auf „Als ungelesen markieren“ oder auf „Als gelesen markieren“ klicken.
Wenn ein Postfach in der Mail-Seitenleiste ungelesene E-Mails enthält, kannst du sie einfach als gelesen markieren. Klicke bei gedrückter Taste „ctrl“ auf das Postfach und wähle „Alle Nachrichten als gelesen markieren“.